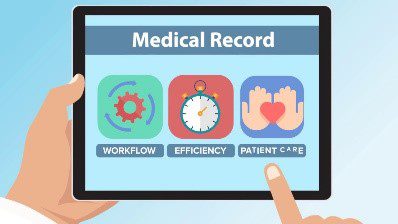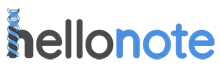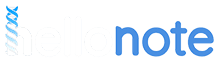- Accessing Patient Chart from the Scheduler
Step 1: Hover over the patient’s name
Step 2: Click “Details”. This will direct you through the system to the patient’s main page where you can access any aspects on their chart. Directly from the scheduler to their chart.
- Accessing Patient Notes from the Scheduler
Step 1: Hover over the patient’s name
Step 2: Click on “open case”. You will be directed through the patient’s chart directly to their notes page for that specific case, where you can click “new note” and do your documentation.
- Accessing, Updating the goal bank
Step 1: Click on “settings” and click “notes”. This will bring up the master list of goals that were saved into your goal bank.
Step 2: To edit a goal click on the “eye icon” beside a goal and make any changes you would like to.
Step 3: Click “save” to save the goal
Step 4: To delete a goal, click on the “trash can icon” next to the goal and it will delete that goal.
- Active case reports
Step 1: Click “reports” and click “active cases”. This will generate a report where you can look for active cases for specific therapists and all date ranges and specific dates by unchecking the “All dates” box. You can also generate reports for “all therapists”
You can narrow the list by clicking “Last note threshold” if you want to know if there are any cases that haven’t been seen in a specific number of days.
- Active Patient Report
Step 1: Click “reports” and click the report named “active patients”. This will generate a list of your active patients based on patients with cases, without cases and inactive status by clicking the “filter” box. You can also narrow it by clicking the “discipline” box.
Step 2: Click “generate” this will then provide you with a list of patients and a graphical representation of your patient report.
Step 3: You can export to spreadsheet by clicking “Export to excel” to print if you so wish.
- Adding a Case – Medicare B patients
Step 1: Highlight a patient and navigate to the “notes” tab.
Step 2: Add a case by clicking “add case” and filling in the required information. Be sure to choose “Medicare B” for the primary insurance and select “Medicare Part B for the case type”
Step 3: Click “create”. The case has now been established.
- Adding a case – Private Insurance, Medicaid Patients
Step 1: Highlight a patient and navigate to the “notes” tab.
Step 2: Add a case by clicking “add case” and filling in the required information. Be sure to choose the patients insurance for the primary insurance and secondary if needed
Step 3: Select “HMO/PPO/Medicaid for the case type”
Reminders can be built into the system to do progress notes by checking the “progress note min/max box”
Step 4: Click “create”. The case has now been established.
- Adding a Case – Private Pay Patient
Step 1: Highlight a patient and navigate to the “notes” tab.
Step 2: Add a case by clicking “add case” and filling in the required information. Be sure to choose “self-pay” for the primary
Step 3: Select “Self-Pay” for the case type
Step 4: Click “create”. The case has now been established.
- Adding a Daily Note
Step 1: Click on “new note” and click on “add daily note”. This will pull forward your information from your evaluation.
Step 2: After note is completed, click “finalize” and it will confirm the date of finalization for the note.
Step 3: click “Yes”
- Adding a Frequency/Duration to the Treatment Plan
Step 1: Navigate to the “treatment plan” tab of your evaluation
Step 2: Next to prognosis, click “Frequency”, you can choose between treatment per day, week, month and year and highlight the frequency needed.
Step 3: Fill in the number beside it. That’ll be 2 weeks per month
Step 4: Fill in the “duration” as well. You can choose between days, weeks, months and years. In the empty box, you can put in the number of weeks, days… for your duration.
- Adding a New Patient
Step 1: Click the “Patient tab”
Step 2: Click “New Patient”.
Step 3: Fill in the information in the demographic boxes
Step 4: Click “save”
- Adding a Physician Referral Source
Step 1: Click “Settings”
Step 2: Click “PCP/REFERRAL”
Step 3: Click “Add new”. Make sure to mark the provider box and indicate the suffix
Step 4: Fill in their first and last name, NPI number and fax, if you are planning to fax out the POC to the doctor
Step 5: Click “Save”
- Adding an Addendum to a Finalized Document
Step 1: Open any notes that has previously been finalized to add any additional information.
Step 2: Click the “eye” icon to open up the note and add or update any information you wish to
Step 3: Navigate to the last tab, the billing tab and click “create addendum”
Step 4: Fill in reason for the addendum and date of the evaluation.
Step 5: Click “Yes” and the addendum will be created.
- Adding an evaluation note
Step 1: Highlight the patients' name to open their chart.
Step 2: Click the “notes” tab > click the “case folder”
Step 3: Click “new note” > click “add evaluation note” or “pick template” if you already preloaded a template into the system.
- Adding insurance
Step 1: Highlight a patient
Step 2: Click on the “insurance tab”
Step 3: Click “new insurance”, input the insurance you wish to add and click “ADD”
Step 4: click “save”
- Add billing information for Med B patients
Step 1: Open the eval note of patient in question and navigate to the billing tab.
Step 2: Under “Tx performed today”, under the “minute” column, click on the space next to the appropriate cpt code to open up the box
Step 3: Type in the appropriate units, and it will automatically calculate the minutes for you. Use the comments section to input additional details about the treatments performed.
- Adding CPT codes to the treatment plan
Step 1: Open the eval note of patient in question and navigate to the treatment tab.
Step 2: Click the rectangular box beside “Recommended Treatment”. You have a full list of all CPT codes and you can search by the code or the name itself.
- Adding Diagnoses to the evaluation
Step 1: Highlight the patients name to and navigate to the “notes” tab
Step 2: Click on “add new diagnosis”
Step 3: Search for any key words and the ICD-10 codes will pop up. You can also search by code.
Step 4: Highlight the “star” icon next to the code and you’ll add them to “favorites”
Step 5: To add highlight the code and click on “add to medical diagnoses” or “Add To Treatment Diagnoses”
- Adding a Flowsheet
Step 1: Click “Settings” and click on “Flowsheet”
Step 2: Click on “Add New”
Step 3: Add flowsheet name then click “Add New Record” to input exercise details
Step 4: Click “Save” .
- Adding Goals to a Patient Eval from the Goal Bank
Step 1: Navigate to treatment plan on the patients eval
Step 2: On the Goals section, click “Select Goal”
Step 3: Highlight a goal you wish to select and click the box under the “type” column to select either short, long or short/long term goal
Step 4: Click “select”. You can make custom changes after adding a goal to the patients eval from the goal bank.
- Adding goals to the goal bank
Step 1: Highlight goal you would like to save to the bank.
Step 2: Click “select goal”
Step 3: Click the green “+” sign button
Step 4: Place into new goal section and click “add”.
- Adding Goals to the Treatment Plan
Step 1: Navigate to the treatment plan tab of your eval
Step 2: Under “Goals”, click the “+ add new record”
Step 3: Type in the number of weeks.
- Adding Medical History Information to the Evaluation
Step 1: Navigate to the “Assessment” tab of the evaluation
Step 2: Click on the box beside PMH (Past Medical History) and PSH (Past Surgical History) to input the history.
Step 3: Click “Add New PSH and PSH” to add new records to the system.
- Adding Note Templates
Step 1: Click “Settings” and click “note templates”
Step 2: Click “+ New Template”
Step 3: Name Template and choose “profile” and “case type”
Step 4: Click “Create new template”
- Apply Modifier Feature
Step 1: Open up a patient’s case
Step 2: Check the “Apply Modifier Box” and input the modifier you wish
- Applying a Payment Via Schedule Page
Step 1: Find the appointment and double click on the time
Step 2: Click “OK” to check them in for their appointment
Step 3: Check the “apply payment” box
Step 4: Choose the appropriate payment methos and click “save”
- Appointment Reminder Status Report
Step 1: Click “Settings”
Step 2: Click “Reminder Status”. Now you can see the status of all reminders
- Appointment Reminders
Step 1: Highlight the patients name to open their chart.
Step 2: Click “edit”
Step 3: Check the “send SMS” and “send email” and choose the number of hours you want the reminder sent out ahead of time
Step 4: You can customize SMS or email template by clicking the + beside the box and click “update SMS template”
Step 5: Click “Save”
- Approving a Patient Appointment Request
Step 1: Navigate to the “schedule” tab
Step 2: Click the “Pending Appointments” button
Step 3: Click the Checkmark button to approve and the “x” button to deny appointment. The appointment now shows up on schedule.
- Autocomplete Library
Step 1: Click “Settings” and click on “Autocomplete”
Step 2: Click the “green + button”, add information and click “Save”
Step 3: Edit and delete by clicking on the pen and trashcan icon.
- Backdating Notes
Step 1: Click “New note” and “add new note” and the evaluation
Step 2: Click “Treatment Date” and backdate
Step 3: Click “Finalize” and confirm the date of that note.
- Billing profile
Step 1: Click “new note” and click “add billing note”
Step 2: You can add the billing codes under recommended treatment
- Blocking off a time on the schedule
Step 1: Click the “schedule tab”
Step 2: Click on the “static even setup”
Step 3: Click “+ new record” and add any event, start and end date and time.
Step 4: Click “Update”
- BMI calculation
Step 1: On the assessment page of evaluation, scroll down to Height and weight
Step 2: Input the patient’s weight and height and tab over. BMI will be calculated automatically.
- Capturing a patient signature
Step 1: Highlight a patients name and click on the “signature tab”
Step 2: Click in the small box icon, there patient will input signature
Step 3: Click “Select signer” box to choose who signed, click “select” case and assign appropriate case.
Step 4: Click the “remarks” box to add any additional information.
Step 5: Click “save signature”
- Case Types
Step 1: Open a patient’s case
Step 2: Navigate to “Case type”. Choose between Self pay, Medicare A, Medicare B, HMO/PPO/Medicaid
- Changing the screen background appearance
Step 1: At the top right corner of the screen, click on the option to switch between “light and dark background”
- Check schedule feature
Step 1: Open up a patient’s case and check the “Check Schedule box”. When checked this does not allow for a note finalization unless a visit is on the schedule.
- Comment boxes
These are available in different sections in the evaluation
Step 1: Click anything marked with a “green + button”, this opens up a comment box
- Communication notes
Step 1: Open up patient’s note
Step 2: Click on “new note” and click on “add communication note”
Step 3: Add information you’d like to communicate to the system and click “Finalize”, add mote date and click “Ok”. A communication note has now been added.
- Compliance report
Step 1: Click on “Reports” tab and click on “compliance”
Step 2: You can filter by date range of your choosing. You can also filter by treatment diagnoses, objective test, long and short term goals and units of billing.
Step 3: Click “Generate”
Here you can monitor your staff and make sure they are meeting expectations.
- Copying Appointments to another date
Step 1: Hover over the appointment and click “Copy”
Step 2: Select the date and time you want this appointment to be copied to.
Step 3: Click “save”
- Creating an Invoice or Receipt for Charges and Payments
Step 1: Highlight the patient’s name and click the “visits” tab
Step 2: Highlight the dates of service you need and click “print”
Step 3: check the “include credit card information” and click “print”
The system will automatically generate the invoice.
- Delete a Draft Note
Step 1: Click on the trash can icon beside the note, click “Yes” to confirm action
Note- This can only be done when a note has not been finalized and is in draft status.
- Delete a Finalized Note
A note that has been finalized in the system cannot be deleted. There is no trash can icon.
The PT can contact HelloNote with a data removal request.
- Disable Carry-Over Feature
Step 1: Check the “Disable carry-over box when setting up a patient’s case
Information will not carry-over from note to note.
Step 2: Click “create”.
- Discharge Note Types
If you plan on seeing a patient on the day of discharge,
Step 1: Click “add discharge note”
Step 2: You can choose between “Full discharge” which is for the date the patient was seen for the last visit and “Quick discharge” is used when the patient was not seen on the day of discharge.
- Discharging a case – Administrative
On the line of the episode of care or case
Step 1: Click the “x” sign to discharge the case and confirm action by clicking “yes”
It indicates a red dot not green, to show that this is now a discharged case.
- DME list in the evaluation
Step 1: On the assessment section of the evaluation, scroll down to a section labelled DME
Step 2: Click on the box and a dropdown of DME’s will appear. Highlight DME to add.
Step 3: Click on “Add new DME” if patients DME is not in the system to add.
- Documenting Medical Necessity Exists
When evaluation is completed
Step 1: Navigate to the “Billing tab” of evaluation
Step 2: Check the box “Document Medical Necessity Exists”
Step 3: Click “OK” after reading confirmation statement.
- Documents Section
To enter any document, you would want to save in the patient’s chart
Step 1: Highlight the patients name and navigate to the “Document” tab
Step 2: Enter “name of document”, “type” and “case” in the designated sections.
Step 3: Click “Select files” and choose from your list of documents saved on your computer and add
Step 4: Click “save”
Step 5: click the “eye” icon to view the document
Note- When a patient signs intake/consent forms on their patient portal account, it becomes a document automatically into the system.
- Edema Evaluation Information
Step 1: Click “+ add new record” box under the edema section
Step 2: Add edema location, type, grade and any comments you mat wish to add inside the appropriate sections
- Editing a patient's Information
Step 1: Open patient chart by highlighting their name
Step 2: Click the “blue edit” button
Step 3: Edit or add information such as address, phone no, email and click “Save”
- Editing Case Information
Step 1: Highlight the patient’s name and click the notes tab
Step 2: Click the “cog wheel” icon which is the case settings
Step 3: Edit the information in the settings
Step 4: Click “save”
- Employer Information Section
Step 1: Highlight a patient’s name to open up their chart
Step 2: Click on the “insurance” tab
Step 3: Input necessary data in the “employer information section”
Step 4: Click “save”.
- Entering Information into the Note Templates
Step 1: Click on the “settings” tab and select “note templates”
Step 2: Click the “folder” icon under the “action” column on a specific note template
Step 3: A blank default evaluation is now opened up, preload as much information into your template as you would like to
Step 4: Click “save”
- Entering payment Information on the Visits Section
Step 1: Highlight patient’s name and click on “visits”
Step 2: Click the “dollar sign symbol” under the “action column”
Step 3: Indicate how payment was made
Step 4: Click “Save”
- Evaluation Complexity Code Determination
Step 1: Navigate to the “treatment plan” section of the note
Step 2: Scroll to “components of evaluation”
Step 3: Select the appropriate option pertaining to your case under the history/personal factors and cp-morbidities, number of functional limitations, clinical presentation and clinical decision-making sections
- Exercises Performed List for the Evaluation and notes
Step 1: Navigate to the “billing” section of your note
Step 2: Click “Add exercises”
Step 3: Add the exercise performed and click “add”
Step 4: Click inside the box beside “exercises performed”, the exercises performed list drops down
Step 5: Highlight exercises performed, and they will show up for the patient on the chart
- Expired Staff Documentation Report
Step 1: Click on “Reports” and choose “Expired Staff Documentation”
Step 2: Check the “expired” box
Step 3: Click “Generate”. This generates the report for all your staff expired documentation
- Fax Status Report
Step 1: Click the “Settings” tab and choose “fax status”
Step 2: You can search by patient or physician
Step 3: Click search
- Faxing out Documents
Step 1: Highlight patient name and click the “notes tab”
Step 2: Click the “fax machine” icon at the far right on a note
Step 3: Choose POC or evaluation and click “OK”
Step 4: Select physician and add more information in the “send cover letter” box
Step 5: Click “Send fax”
- Finalizing an Evaluation
Step 1: Click “Finalize” at the end of the billing page on a patients eval note and add date of evaluation
Step 2: You will get alerted if certain vital parts of the evaluation is missing. Once these fields are filled, you will be able to finalize the note.
- Frequency Audit Report
Step 1: Click “settings tab” and choose “frequency audit”
Step 2: You can filter report by therapist and date range
Step 3: Click Generate
- Functional Deficits Section
Step 1: Navigate to the “functional Deficits” tab of your evaluation
Step 2: Check the box first to enter information into the categories
Step 3: Choose from the dropdown box the patient’s prior and current levels
- Generating a patients appointment list
Step 1: Hover over the patient’s name in the schedule
Step 2: Click the orange appointment list icon. It will generate a PDF appointment list for your patient.
- Generating Individual Superbills
Step 1: On the notes page, click the print Icon on a completed note.
Step 2: Choose superbill. The system will generate an individual superbill for that date of service.
- Generate a superbill with numerous dates of service
Step 1: Highlight the patients name and go to the visits tab
Step 2: Notes in black are completed notes and superbills can only be generated on these notes
Step 3: Highlight numerous completed notes and click “print”.
The system will generate an invoice and appointment list and superbill will every date of service you selected.
- Goal short-cut (Blue + Button) function
Step 1: Open the functional deficit section and choose the appropriate category
Step 2: Click the “blue + sign” button.
Step 3: Add the STG and LTG from the dropdown
If you go to “treatment plan” a LTG and STG has been added.
- Incoming Faxes
Step 1: Click “Settings”
Step 2: Choose “incoming faxes
- Indicating attendance appointment status on the scheduler
Step 1: Double click on the appointment time on the scheduler
Step 2: By the “Attendance” section check the OK if they attended their appointment, NS(no show) if they did not show up for the appointment or CX if they cancelled the appointment.
Step 3: Click “save”.
- Insurance Authorization Section
Step 1: Highlight the patients name and click on the “insurance” tab
Step 2: scroll down to the “Authorization Information” section
Step 3: Check the “Authorization Required” box
Step 4: Click “add authorization” and add all necessary information
Step 5: Click “save”
- Insurance Information section
Step 1: Highlight the patient’s name
Step 2: Click the “insurance tab” beside the patient information tab
Step 3: Input all necessary information into the “Insurance Information section”
Step 4: Click “save”
- Medication List in the Evaluation
Step 1: Scroll down to the bottom of the assessment page on the eval
Step 2: Click “add new medication” under the “medications” section
Step 3: Search medication, highlight it by clicking and it will be added to the list
Step 4: Add dosage under the dosage column
- Memo Alerts
Step 1: Navigate to the main patient information section
Step 2: Input memo you want to be seen by your staff inside the “memo box”
Step 3: click “save”
- Net Collection Rate Report
Step 1: Click on the “Reports” tab and choose “net collection rate report”
Step 2: You can filter by patient, insurance and dates
Step 3: Click “Generate”.
- Notes Report
Step 1: Click “Reports” and choose “Notes”
Step 2: You can narrow list by patient, therapist, date range, note type and discipline
Step 3: Click “Generate”
Step 4: Click the “print icon” to view the note and “Export to excel” to export to a spreadsheet format.
- Notes with Missing POC Signature Report
Step 1: Click the “Reports” tab, choose “notes with missing POC signatures”
Step 2: Filter by Insurance and date rage and
Step 3: Click “Generate”
- Objective Comment Box in the Evaluation
Step 1: Navigate to the “Underlying impairments” section of the note
Step 2: Scroll to the end of the page to the “objective comment’s” box. Here you can add any additional test information. This is a required field. Type N/A if no additional information is being added
- Opening a note saved in draft state
Step 1: Click the “eye” icon on the note that had been previously saved as a draft
Step 2: Continue your documentation for patients note
- Opening a template evaluation
Step 1: Click “new note”
Step 2: click “pick a template”
Step 3: Pick a template saved int the system, click “load template”
All pre-loaded information will appear
- Other Information on Treatment Plan Page
Step 1: Navigate to the “treatment plan” page on the evaluation note
Step 2: Document any relevant information on the “patient education” and “plan” page
- Outcome Measures Report
Step 1: Click on the “Reports tab” and choose “outcome measures”
This allows you to track the status on any of your patients
Step 2: Filter by patient and case
Step 3: Click “Generate”
- Pain Information Section of Eval
Step 1: Navigate to the “underlying impairments” section of the eval note and scroll to “pain location”
Step 2: Click “+ add new record”
Step 3: Document the pain location, at rest, with movement and quality. Add more details under the comment section if you so wish.
- Patient Birthday Report
Step 1: Click “Reports tab” and select “Patient Birthday”
Step 2: Narrow by month range.
Step 3: Click Generate
- Patient Information Page
Step 1: Click the “patient information” tab
Step 2: Highlight a patient name
Step 3: Here you can enter patient information, emergency contact, referral source and event
- Patient List Section
Step 1: Click on the “patient information” section
Step 2: you can search for the patient on the left-hand side on the list
Step 3: Toggle “patients with cases only” and “My patients only” on and off to narrow patient list
- Patient Payment/Balance Report
Step 1: Click “Reports tab” and select “patient payment/balance
Step 2: Filter by date rage and click “generate”
Step 3: You can also filter by insurance paid date, cash paid date, summarize and balance>0 by checking the boxes
Step 4: Click “Generate”
- Patient Portal - Appointment Request Notification
Step 1: Login to the patient portal
Step 2: Click on the “Appointments” tab
Step 3: Appointments will be shown as “pending” or “approved” in the appointment section
- Patient Portal – Changing Password
Step 1: Click on the “patient information” page
Step 2: Click the “Key Icon” at the top right corner of the page
Step 3: Enter old password and new password
Step 4: Click Submit
- Patient Portal – Consent Forms (1)
Step 1: Login to the patient portal
Step 2: Click on “Intake forms” tab
Step 3: Select “form type”
- Patient Portal – Document Section (1)
Step 1: Click on the “documents” tab on the patient portal
Step 2: Click on the “icon” to view any available document
Step 3: Upload document by Naming the document and selecting the type of document, selecting the files from the computer
Step 4: Click “save”
- Patient Portal – Insurance Section
Step 1: Click on the “Insurance” tab on the patient portal
Step 2: Fill in all necessary information in the insurance information and employer information sections
- Patient Portal – Patient Information Page
Step 1: Click on the “patient information” tab on the patient portal
Step 2: Click “edit” and change data on the page
Step 3: Click “save”
- Patient Portal – Payment/Visit Section
Step 1: Click on the “payment and visits” tab on the patient portal
Step 2: Click the credit card icon under the “action” column to apply payment
- Patient Portal – Requesting an appointment
Step 1: Click on the “appointments” tab on the patient portal
Step 2: Click “Book” and select provider, case and appointment time
Step 3: Click “save”
Note: Patients can also see unavailable times
- Patient Portal - Signature Section
Step 1: Click on the “signature” tab on the patient portal
Step 2: They can add their signature in the small box in the “patient signature” section
Step 3: Select signer from dropdown list
Step 4: Click “Save”
- How To Fix The Payer Not Matched and Media Code Error In Ability
Step 1 – Scroll to box 11C and click on arrow beside insurance name
Step 2 – Input Payer ID for the insurance and click “Enter”
Step 3 – Select correct payer code and click “Apply”
Step 4 – Click the magnifying glass icon on box 11C
Step 5 – On new tab, Click “new match” > add field > click “exact” under match type
Step 6 – Select payer and click “Save”
Step 7 – Click “Save and Validate”
- How To Fix The Referring or Rendering Provider Not On File Error In Ability
Step 1 – Navigate to box # 17 for referring provider and box # 31 for rendering provider
Step 2 – Fill in valid information and click on the green plus button
Step 3 – Click “save and validate”
- Adding New CPT Codes
Step 1 – Log into your administrator account
Step 2 – Navigate to the Settings tab > Notes > CPT
Step 3 – To add CPT code, click “add treatment” and fill in the required sections > click save
- Aging Balance Report
Step 1 – Click on the reports tab > Aging balance report
Step 2 – You can filter by date range and patient name and click “generate
Step 3 – Click on “Export to excel” to export spreadsheet to your computer in excel format
Step 4 – Print a single record by clicking the print Icon to the right if the record.
- Authorization Visit Tracking Number
When an authorization is entered into the system, the number of visits authorized will be indicated.
Step 1 – Highlight the patient > click the notes subtab
Step 2 – On the episode of care click the graph Icon
Step 3 – Cap start is the number of visits authorized and Running total is the current number of visits
- Bypassing the Dashboard
Step 1 – Click the settings tab > user and click on the desired user.
Step 2 – Click on “other information”.
Step 3 – Mark “skip dashboard” > click save.
- Credit Card Payment Processing
Step 1 – Navigate to the payments tab on the patient chart
Step 2 – Input the patients credit card information and amount of payment
Step 3 – Click “submit payment” and Information will be sent to card connect and applied for the patient's chart.
- Event Reminders Section
Step 1 – Highlight patient and scroll down to “the events” section
Step 2 – Click “edit” and add event type, date description and set reminder date
Step 3 – To find reminders, click on the “h” at the top left
Step 4 - Scroll down to the “upcoming reminders section”. Here you can mark events as complete.
Reminders are also available on the right-hand side of the patient information screen.
- Expired POC Report
Step 1 – Click the Reports tab > Expired POC
Step 2 – Select date range and insurance you wish to run for
Step 3 – Click “Generate”
- Limiting Therapists to Only Patients Assigned to Them
Step 1 – Navigate to the settings tab > user account
Step 2 - Highlight therapist's name
Step 3 – Click on “other information” and mark the “my patients only” box
Step 4 – Click Save
- Missed or Cancelled Visit Notes
Step 1 – Click “New note” > “Daily note”
Step 2 – On the “billing page” scroll down and select either “missed” or “cancelled”
Step 3 – Input reason for cancellation in the “part” section
Step 4 – Click Finalize.
- New Package Visit Setup
Step 1 – Click Settings tab > Visit type > New visit Type
Step 2 – Fill in Visit type, color and mark the “Is package” checkbox and input number of visits
Step 3 – Click “add”
Step 4 – Click on “payments” subtab and add new visit type
- Patient Birthday Report
Step 1 – Click the “reports” tab > patient birthday
Step 2 – Select a month's range of patient birthdays
Step 3 – Check or uncheck active case option
Step 4 – Click Generate
- Patient ID Number Locations
Step 1 - Top left of the patient information page
Step 2 - Top left of the Patient notes assessment page
- Patients Scheduled with Missing Notes Report
Step 1 – Open patient appointment and mark attendance “OK” > click save
Step 2 – Click “reports” tab > patients scheduled with missing notes
Step 3 – Select a date range
Step 4 – Click generate
- Patient Status Report
Step 1 – Click the “reports” tab > patient status
Step 2 – Click on “generate”. You can also filter by status by clicking on the status dropdown menu
To create a status
Step 1 – Highlight a patient
Step 2 – Scroll down on the patient information page and beside status box, click the green plus sign
Step 3 – Add new status and click save
- Patients with Draft Notes
Step 1 – Click on “Reports tab” > patients with draft note
Step 2 – Select appropriate date range
Step 3 – Click Generate
- Patients with Expired Authorizations
Step 1 – Click on “Reports tab” > patients with expired authorizations
Step 2 – Select appropriate date range
Step 3 – Click Generate
This report also provides all authorization information
- Pending Cosign Report
Step 1 – Click on “Reports tab” > pending Cosign
Step 2 – You can filter by date range and therapist
Step 3 – Click Generate
Step 4 – Click a patient record
Step 5 – Once in the patient chart, you can cosign by clicking “batch cosign”
Step 6 – You can also cosign by opening the note > cosign tab > click cosign
- Placeholder Evaluation
Step 1 – Click “new note” > “add evaluation note”
Step 2 – Backdate the note to the original date of evaluation
Step 3 – fill in necessary fields such as dx codes, reason for referral, objective comments, goals, recommended treatment, prognosis, frequency, duration and a dummy charge in the billing section. Click Finalize
Step 4 – Mark the “hold” checkbox in the notes list to prevent billing for the note.
- Post Discharge Report
Step 1 – Click on “Reports tab” > post discharge
Step 2 – Filter by patient, all dates or last note threshold
Step 3 – Click Generate
- Posting Payments
Step 1 – Double click on the patient appointment in the schedule
Step 2 – Mark attendance as “OK”
Step 3 – Click apply payment, fill in all necessary data. Click “Save”
Or
Step 1 – Highlight patient > click visits and receipts subtab
Step 2 – Select attendance as “OK”
Step 3 – Click the “$” sign, fill in necessary payment information
Step 4 – Click Save
- Productivity Report
Step 1: Click the “reports” tab > productivity
Step 2: Click the therapist box to filter and date section to select date range
Step 3: Click “generate”
- Referral Report
Step 1: Click the “reports” tab > Referrals
Step 2: Click the “referral source” box to filter and select preferred date range
Step 3: Click “generate”
- Revenue Report
Step 1: Click the “reports” tab > Revenue
Step 2: Filter by individual patient, therapist and insurance
Step 3: Select date range and click “generate”
- Scheduled Visits Report
Step 1: Click the “reports” tab > scheduled Visits
Step 2: Filter by individual patient, therapist
Step 3: Select date range and click “generate”
- Scheduling a Patient Without a Case
Step 1: Open Schedule tab
Step 2: Double click time slot and input necessary information
Step 3: Select “no case” when scheduling.
Step 4: Click “save”
- Setting Rates for Therapists
Step 1: Click the “settings” tab > user account
Step 2: Highlight therapist name and click “other information” tab
Step 3: Input rate under “rate and evaluation rate” section. You can choose either fixed rate or per unit rate too
- Status Filter
Step 1: On patient list click on the “all status” dropdown menu. Select status for chosen patient
Step 2: To add status click on the green plus sign.
- Therapist Filter
Step 1: On patient list click “all therapist” and the therapist dropdown will be available to you.
Patients available to selected therapists will then be available.
- Therapist Invoice Report
Step 1: Select “Reports” > therapists Invoice
Step 2: You can narrow down by therapist and date range
Step 3: Click “generate”
Step 4: To view in PDF format, click “Export to PDF”
- Unchecking CPT Codes From the List
Step 1: Log into your administrator account
Step 2: Click settings tab > notes > CPT tab
Step 3: Uncheck CPT codes that are no longer needed
- Updating Fee Schedule
Step 1: Log into your administrator account
Step 2: Click settings tab > notes > CPT tab
Step 3: Click the money symbol to the far right, input new fee
Step 4: Click Update
- Using Medicare KX Modifier Button
Step 1: Highlight patient > click notes subtab
Step 2: Open case settings and select Medicare B under case type
Step 3: Input appropriate amount under “cap start”
Step 4: Click KX modifier box only when system alerts you, not before.
Mark KX modifier box manually if patient has used up threshold amount
Step 5: To track, click the graph icon on case list page or click report > therapy cap to run the report
- Visit Types
Step 1: Click payments tab > click + sign under visit type
Step 2: Input visit type, color, and package if needed
Step 3: Click “add”, input cash rate and click “save”
OR
Step 1: Click “settings” > visit type
Step 2: Click “new visit type”, input name, color and package if needed”
Step 3: Click “add”
Step 4: TO edit text color, click on edit button in the text color section.
Step 5: Pick color > click update
- Visits by CPT Code Report
Step 1: Click Reports tab > Visits by CPT
Step 2: Filter by individual patient, therapist and insurance. You can also select date range
Step 3: Click generate
- Using the Renew Button to Track POC
Step 1: Navigate to the note's subtab click the "renew button”
Step 2: Mark the sent checkbox when POC has been faxed and mark received when POC has been signed and received. Merk bypass to indicate that the note will not be tracked
Step 3: Click save
- Visits by Payer Report
Step 1: Click Reports tab > Visits by CPT
Step 2: Filter by insurance. You can also select date range
Step 3: Click generate
- Visits Report
Step 1: Click Reports tab > Visits by CPT
Step 2: Filter by individual patient, therapist and attendance. You can also select date range
Step 3: Click generate
- How to adjust screen resolution on an iPad
Best EMR Software Tutorial
EMR Software
Electronic medical records (EMRs) give clinicians an easy way to track their patient’s data over time. This means that EMRs can help prove whether or not there were any errors in treatment and provide a more complete history of each individual’s progress.
Explore Each Section to Become a HelloNote EMR Pro